Pengenalan Komponen Basic Toolbar SketchUp
Komponen basic toolbar sketchup untuk desain interior – Toolbar SketchUp merupakan antarmuka utama yang memudahkan pengguna dalam mengakses berbagai perintah dan fungsi. Pemahaman yang baik terhadap komponen-komponen dalam toolbar sangat krusial, terutama bagi desainer interior yang membutuhkan presisi dan efisiensi dalam proses pembuatan model tiga dimensi. Toolbar ini menyediakan akses cepat ke alat-alat yang paling sering digunakan, sehingga mempercepat alur kerja dan meningkatkan produktivitas.
Toolbar SketchUp, baik versi lama maupun terbaru, memiliki fungsi utama untuk memanipulasi objek, menggambar bentuk geometri, memodifikasi model, dan mengelola tampilan. Perbedaan utama terletak pada tata letak dan beberapa fitur tambahan yang hadir di versi terbaru, namun fungsi dasarnya tetap sama, yaitu menyediakan akses cepat ke alat-alat esensial untuk pemodelan 3D.
Komponen Toolbar yang Sering Digunakan dalam Desain Interior
Beberapa komponen toolbar SketchUp yang secara konsisten digunakan dalam desain interior meliputi alat-alat untuk menggambar, memodifikasi, dan memilih objek. Kemampuan untuk dengan cepat memilih, memindahkan, dan memanipulasi objek sangat penting dalam proses desain yang kompleks dan detail.
- Select Tool
- Move Tool
- Line Tool
- Rectangle Tool
- Push/Pull Tool
- Erase Tool
- Orbit Tool
- Zoom Tool
- Pan Tool
Perbedaan Toolbar SketchUp Versi Lama dan Terbaru
Perbedaan antara toolbar SketchUp versi lama dan terbaru terutama terletak pada tata letak dan penambahan beberapa fitur. Versi terbaru cenderung lebih terorganisir dan menawarkan akses lebih intuitif ke alat-alat. Beberapa alat mungkin telah digabungkan atau dipindahkan ke lokasi yang berbeda, namun fungsi dasarnya tetap konsisten. Misalnya, beberapa alat yang dulunya terpisah mungkin telah digabung menjadi satu ikon dengan menu dropdown untuk pilihan yang lebih spesifik.
Mempelajari komponen basic toolbar SketchUp, seperti Line, Rectangle, dan Push/Pull, sangat penting bagi desain interior. Keahlian menguasai tools tersebut bisa diasah lebih lanjut, lho, dengan menempuh pendidikan di jurusan desain interior Semarang. Setelah memahami dasar-dasar software tersebut, kita bisa berkreasi lebih lanjut dengan berbagai fitur lain di SketchUp untuk mewujudkan desain interior yang apik.
Dengan penguasaan yang baik, desain interior yang rumit pun dapat dikerjakan dengan mudah dan efisien.
Perubahan ini bertujuan untuk menyederhanakan antarmuka dan meningkatkan efisiensi pengguna.
Perbandingan Komponen Toolbar dan Fungsinya
| Komponen | Fungsi | Contoh Penggunaan dalam Desain Interior | Versi Terbaru |
|---|---|---|---|
| Select Tool | Memilih objek atau komponen model. | Memilih dinding untuk diubah warnanya atau memindahkan sofa. | Tetap tersedia, mungkin dengan peningkatan kemampuan seleksi. |
| Move Tool | Memindahkan objek. | Memindahkan lemari ke lokasi yang diinginkan di ruangan. | Tetap tersedia, mungkin dengan peningkatan presisi dan fitur tambahan. |
| Line Tool | Menggambar garis lurus. | Menggambar garis bantu untuk menentukan posisi furnitur atau elemen desain. | Tetap tersedia, mungkin dengan opsi tambahan seperti garis putus-putus. |
| Rectangle Tool | Menggambar persegi panjang atau bujur sangkar. | Membuat dasar untuk lantai atau dinding. | Tetap tersedia, mungkin dengan integrasi yang lebih baik dengan alat lainnya. |
| Push/Pull Tool | Memberi volume pada bentuk 2D atau memodifikasi ketebalan objek. | Membuat dinding tiga dimensi dari garis-garis yang telah digambar. | Tetap tersedia, mungkin dengan peningkatan kecepatan dan efisiensi. |
Ilustrasi Komponen Toolbar “Select” dan “Move”
Select Tool: Alat ini diwakili oleh ikon panah. Fungsinya adalah untuk memilih objek dalam model. Dengan mengklik objek, objek tersebut akan terpilih dan siap untuk dimodifikasi. Pengguna dapat memilih beberapa objek sekaligus dengan cara mengklik dan menyeret kursor untuk membuat kotak seleksi atau dengan menekan tombol Shift sambil mengklik objek-objek yang diinginkan. Dalam desain interior, Select Tool digunakan untuk memilih furnitur, dinding, atau elemen lain yang ingin diubah posisinya, warnanya, atau propertinya.
Move Tool: Alat ini diwakili oleh ikon panah dengan empat anak panah kecil di ujungnya. Fungsinya untuk memindahkan objek yang telah dipilih. Setelah memilih objek dengan Select Tool, klik dan tahan ikon Move Tool, kemudian seret objek ke lokasi yang diinginkan. Pengguna dapat menggunakan fitur “snap” untuk memastikan objek berada pada posisi yang tepat dan sejajar dengan objek lain.
Dalam desain interior, Move Tool digunakan untuk mengatur posisi furnitur, lampu, dan elemen desain lainnya di dalam ruangan agar menciptakan tata ruang yang optimal dan estetis.
Tool Modeling Dasar dalam Desain Interior
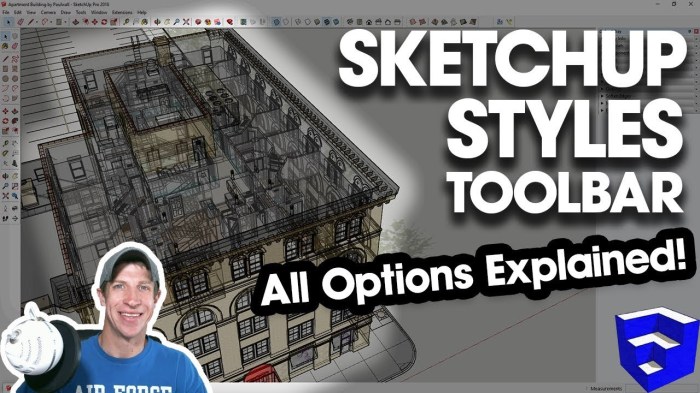
SketchUp, sebagai perangkat lunak pemodelan 3D yang populer, menawarkan berbagai tool modeling dasar yang sangat penting dalam proses desain interior. Penguasaan tool-tool ini akan memungkinkan perancangan model interior yang akurat, detail, dan efisien. Pemahaman yang mendalam tentang fungsi dan penerapan masing-masing tool akan meningkatkan kualitas dan kecepatan pekerjaan desain.
Pembuatan Dinding dengan Tool Dasar SketchUp
Proses pembuatan dinding di SketchUp umumnya dimulai dengan menggunakan tool Rectangle untuk membuat bentuk dasar dinding. Setelah rectangle terbentuk, tool Push/Pull digunakan untuk memberikan ketebalan pada dinding. Untuk membuat dinding dengan bentuk yang lebih kompleks, tool Line dan Arc dapat digunakan untuk membuat sketsa bentuk dinding terlebih dahulu, kemudian gunakan Push/Pull untuk membentuk volume tiga dimensi.
Detail seperti sudut, celah, dan tekstur dinding dapat ditambahkan menggunakan tool Offset dan Move. Penggunaan Group atau Component sangat direkomendasikan untuk memudahkan pengorganisasian dan manipulasi model dinding.
Pembuatan Pintu dan Jendela dengan Tool Dasar SketchUp
Pembuatan pintu dan jendela dapat dilakukan dengan cara yang serupa dengan pembuatan dinding. Mulailah dengan membuat bentuk persegi panjang ( Rectangle) yang merepresentasikan ukuran pintu atau jendela. Kemudian, gunakan tool Push/Pull untuk membuat kedalamannya. Untuk membuat detail seperti kusen dan bingkai, gunakan tool Offset dan Move untuk menciptakan lapisan-lapisan yang diperlukan. Tool Follow Me dapat digunakan untuk membuat bentuk lengkung pada pintu atau jendela.
Penggunaan Group atau Component juga disarankan untuk kemudahan pengelolaan elemen-elemen tersebut dalam model.
Pembuatan Tangga dengan Tool Modeling Dasar
Membuat model tangga di SketchUp dapat dilakukan dengan beberapa pendekatan. Salah satu cara adalah dengan menggunakan tool Rectangle untuk membuat setiap anak tangga secara individual, kemudian gunakan tool Move untuk menempatkannya secara berurutan membentuk tangga. Cara lain adalah dengan membuat satu anak tangga sebagai Component, lalu menggandakan dan menata komponen tersebut untuk membentuk keseluruhan tangga. Tool Push/Pull dapat digunakan untuk memberikan ketebalan pada setiap anak tangga.
Untuk membuat pegangan tangga, tool Line dan Follow Me dapat digunakan untuk membentuk kurva yang diinginkan.
Pembuatan Furnitur Sederhana (Meja) dengan Tool Dasar SketchUp
Sebagai contoh, pembuatan meja sederhana dapat dimulai dengan membuat Rectangle untuk permukaan meja, lalu gunakan Push/Pull untuk memberikan ketebalan. Untuk kaki meja, buat empat Rectangle (atau bentuk lain sesuai desain) lalu Push/Pull untuk membentuk kaki-kaki tersebut. Gunakan tool Move untuk menempatkan kaki-kaki pada posisi yang tepat di bawah permukaan meja. Tool Group atau Component sangat membantu untuk mengelola bagian-bagian meja secara efisien.
Detail seperti ukiran atau lekukan dapat ditambahkan dengan tool Line, Arc, dan Push/Pull.
Tabel Tool Modeling Dasar dan Penerapannya
Tabel berikut merangkum lima tool modeling dasar SketchUp dan contoh penerapannya dalam desain interior:
| Tool | Fungsi | Contoh Penerapan dalam Desain Interior |
|---|---|---|
| Rectangle | Membuat bentuk persegi panjang | Membuat dasar dinding, lantai, langit-langit, permukaan meja, pintu, jendela |
| Line | Membuat garis lurus | Membuat sketsa awal desain, membentuk detail pada furnitur, membuat garis bantu |
| Push/Pull | Memberikan ketebalan atau kedalaman pada bentuk 2D | Membuat dinding, lantai, langit-langit, furnitur, detail pintu dan jendela |
| Move | Memindahkan objek | Menata furnitur, memposisikan elemen-elemen desain, menggeser objek |
| Rotate | Memutar objek | Memutar objek untuk menyesuaikan sudut pandang, memutar furnitur |
Penggunaan Tool Modifikasi dalam Desain Interior
Tool modifikasi dalam SketchUp merupakan kunci untuk membentuk dan memanipulasi model desain interior. Penguasaan tool-tool ini memungkinkan terciptanya desain yang presisi dan detail, mulai dari penambahan elemen hingga pengurangan volume. Pemahaman yang mendalam akan fungsi masing-masing tool akan meningkatkan efisiensi dan kualitas pekerjaan desain.
Fungsi Tool “Push/Pull”
Tool “Push/Pull” adalah tool fundamental dalam SketchUp yang memungkinkan pengguna untuk “mendorong” atau “menarik” permukaan untuk menciptakan volume tiga dimensi. Fungsi ini sangat krusial dalam desain interior karena memungkinkan pembuatan dinding, langit-langit, lantai, dan berbagai elemen furnitur dengan mudah. Prosesnya dimulai dengan memilih permukaan 2D, lalu mengklik dan menyeret tool “Push/Pull” untuk membentuk volume. Ketebalan volume dapat diatur secara langsung dengan menggerakkan kursor.
- Contoh penggunaan: Membuat dinding dengan ketebalan tertentu dari sketsa dinding 2D, membentuk lemari dari gambar denah lemari, atau membuat jendela dengan bingkai dan kaca.
Penggunaan Tool “Offset” untuk Detail Desain Interior
Tool “Offset” berguna untuk membuat salinan bentuk yang sejajar dengan bentuk asli, dengan jarak tertentu. Hal ini sangat membantu dalam menciptakan detail desain interior, seperti pembuatan frame pada pintu atau jendela, atau menciptakan tekstur permukaan dengan membuat garis-garis paralel.
- Contoh: Membuat bingkai pada jendela dengan meng-offset bentuk jendela, atau membuat panel-panel pada pintu dengan meng-offset bentuk pintu.
Langkah-langkah Penggunaan Tool “Move” dan “Rotate” dalam Penempatan Objek
Tool “Move” dan “Rotate” digunakan untuk memindahkan dan memutar objek dalam model. Kombinasi kedua tool ini sangat penting untuk penempatan yang akurat dan estetis dari elemen-elemen desain interior. “Move” memindahkan objek secara linier, sedangkan “Rotate” memutar objek di sekitar titik pusat rotasi yang dapat dipilih.
- Pilih objek yang akan dipindahkan atau diputar.
- Klik dan seret objek menggunakan tool “Move” untuk memindahkannya ke lokasi yang diinginkan.
- Untuk “Rotate”, klik objek dan seret kursor untuk memutarnya ke sudut yang diinginkan. Anda dapat menggunakan angka untuk input sudut rotasi yang presisi.
Panduan Singkat Penggunaan Tool “Scale” dan “Group” dalam Desain Interior
Tool “Scale” digunakan untuk mengubah ukuran objek, baik memperbesar maupun memperkecil. Sedangkan tool “Group” digunakan untuk mengelompokkan beberapa objek menjadi satu kesatuan, memudahkan manipulasi dan pengeditan. Penggunaan “Group” sangat penting untuk menjaga keteraturan dan efisiensi dalam model yang kompleks.
- Contoh penggunaan “Scale”: Menyesuaikan ukuran sofa agar sesuai dengan ruangan, atau mengubah skala miniatur furnitur agar proporsional dengan ruangan.
- Contoh penggunaan “Group”: Mengelompokkan semua furnitur di ruang tamu menjadi satu grup, sehingga dapat dipindahkan atau diputar secara bersamaan.
Perbedaan Tool “Intersect” dan “Subtract”, Komponen basic toolbar sketchup untuk desain interior
Tool “Intersect” menciptakan bentuk baru yang merupakan bagian perpotongan antara dua bentuk. Sedangkan tool “Subtract” mengurangi volume suatu bentuk dengan bentuk lain, sehingga menghasilkan bentuk sisa dari pengurangan tersebut. Contohnya, untuk membuat lubang pada dinding, gunakan “Subtract” untuk mengurangi volume dinding dengan bentuk lubang. Untuk membuat pertemuan antara dua dinding yang membentuk sudut, gunakan “Intersect” untuk membentuk sudut pertemuan yang presisi.
Tool Material dan Tekstur dalam Desain Interior
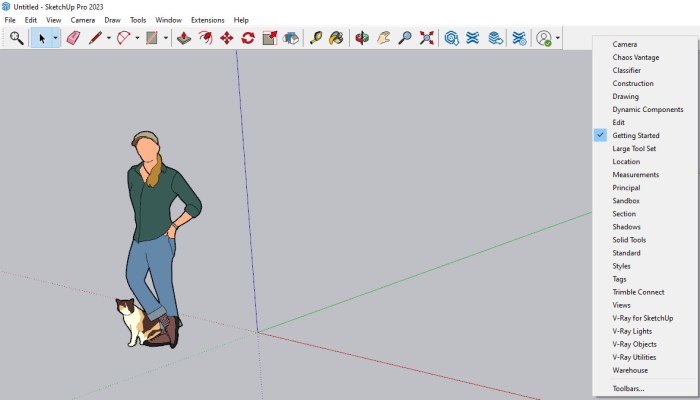
Penggunaan material dan tekstur yang tepat merupakan kunci keberhasilan dalam desain interior menggunakan SketchUp. Kemampuan untuk menerapkan material secara realistis akan memberikan visualisasi yang lebih akurat dan meyakinkan bagi klien. Pemahaman tentang berbagai tool material dan tekstur dalam SketchUp akan memungkinkan Anda untuk menciptakan rendering yang mendetail dan menarik.
Penerapan Material pada Objek Desain Interior
Proses penerapan material pada objek di SketchUp relatif sederhana. Secara umum, Anda akan memilih objek yang ingin diberi material, kemudian mengakses menu material dan memilih material yang diinginkan. Ada beberapa metode untuk melakukan ini, baik melalui panel Materials, dengan menggunakan “Paint Bucket” tool, atau melalui komponen yang telah di-predefine materialnya. Perbedaan utama terletak pada tingkat presisi dan kontrol yang Anda miliki.
Menggunakan Paint Bucket memungkinkan aplikasi material yang lebih spesifik pada bagian tertentu dari objek, sementara memilih material langsung pada komponen akan memberi material pada keseluruhan komponen.
- Seleksi Objek: Pilih objek (dinding, lantai, furniture, dll) yang ingin diberi material.
- Akses Panel Material: Buka panel Materials (Window > Materials). Anda juga bisa menggunakan shortcut keyboard.
- Pilih Material: Pilih material yang diinginkan dari library material yang tersedia atau dari material custom yang telah Anda buat.
- Terapkan Material: Klik pada objek yang telah dipilih. Material akan langsung diterapkan.
Contoh Penggunaan Berbagai Tekstur Material
SketchUp menawarkan berbagai pilihan material dan tekstur yang dapat disimulasikan dengan realistis. Berikut beberapa contoh penggunaan tekstur material kayu, batu, dan kain dalam konteks desain interior:
- Kayu: Tekstur kayu dapat digunakan untuk melapisi lantai, dinding (panel kayu), perabotan seperti meja dan kursi. Berbagai jenis kayu seperti jati, mahoni, atau pinus akan memberikan tampilan yang berbeda, mencerminkan perbedaan warna, serat, dan corak. Penggunaan material kayu dapat menciptakan suasana hangat dan natural.
- Batu: Tekstur batu, seperti marmer atau granit, sering digunakan untuk lantai, dinding aksen, atau meja dapur. Material batu memberikan kesan mewah dan elegan. Berbagai jenis batu memiliki variasi warna dan corak yang dapat dipilih sesuai dengan tema desain.
- Kain: Tekstur kain, seperti beludru, sutra, atau katun, dapat digunakan untuk melapisi sofa, bantal, atau gorden. Material kain memberikan sentuhan lembut dan nyaman pada ruangan. Pilihan warna dan pola kain akan mempengaruhi suasana ruangan secara keseluruhan.
Penerapan Material pada Dinding dan Lantai
Penerapan material pada dinding dan lantai merupakan elemen penting dalam desain interior. Perbedaan material dapat menciptakan efek visual yang signifikan. Misalnya, dinding dengan tekstur batu bata yang kasar dapat dikontraskan dengan lantai kayu yang halus dan mengkilap untuk menciptakan keseimbangan visual. Atau, dinding dengan cat warna terang dapat dikombinasikan dengan lantai keramik gelap untuk memberikan kesan ruangan yang lebih luas.
Untuk dinding, Anda dapat menggunakan berbagai material seperti cat, wallpaper, batu bata, atau panel kayu. Pemilihan material akan bergantung pada gaya desain dan preferensi pribadi. Untuk lantai, Anda dapat menggunakan material seperti kayu, keramik, marmer, atau karpet. Pertimbangan penting dalam memilih material lantai adalah daya tahan, perawatan, dan estetika.
Pembuatan Material Custom dalam SketchUp
SketchUp memungkinkan Anda untuk membuat material custom dengan berbagai tekstur dan warna. Ini memungkinkan Anda untuk menciptakan material yang unik dan sesuai dengan kebutuhan desain Anda. Proses pembuatan material custom melibatkan pengaturan parameter seperti warna, tekstur, dan tingkat kilap.
- Buka Panel Materials: Akses panel Materials (Window > Materials).
- Buat Material Baru: Klik ikon “Create Material”.
- Atur Parameter: Atur parameter material seperti nama, warna, tekstur (bisa menggunakan gambar eksternal), dan tingkat kilap (shininess).
- Simpan Material: Simpan material yang telah dibuat untuk digunakan kembali di proyek lain.
Jenis Material dan Cara Penerapannya dalam SketchUp
| Material | Tekstur | Penerapan | Catatan |
|---|---|---|---|
| Kayu Jati | Serat kayu yang khas, warna cokelat keemasan | Lantai, furniture, dinding panel | Memberikan kesan hangat dan mewah |
| Granit Hitam | Permukaan yang mengkilap, warna hitam pekat dengan corak putih | Lantai, meja dapur | Memberikan kesan modern dan elegan |
| Cat Putih Doff | Permukaan yang matte, warna putih polos | Dinding | Memberikan kesan bersih dan luas |
| Karpet Abu-abu | Tekstur lembut, warna abu-abu gelap | Lantai | Memberikan kesan nyaman dan hangat |
| Batu Bata Merah | Tekstur kasar, warna merah bata | Dinding aksen | Memberikan kesan rustic dan klasik |
Teknik Visualisasi Dasar dalam SketchUp
SketchUp, dengan antarmuka yang intuitif, menawarkan kemampuan visualisasi yang kuat, bahkan hanya dengan menggunakan komponen basic toolbar. Memahami dan menguasai tool-tool dasar ini akan menghasilkan render sederhana namun efektif untuk desain interior. Artikel ini akan membahas teknik-teknik dasar visualisasi dalam SketchUp, mencakup pengaturan cahaya, bayangan, dan perspektif, serta pentingnya penggunaan Style untuk meningkatkan kualitas visualisasi.
Rendering Sederhana dengan Komponen Basic Toolbar
Proses rendering sederhana di SketchUp dapat dilakukan dengan memanfaatkan tool-tool dasar seperti “Styles” untuk mengatur tampilan material, “Orbit” untuk mengatur sudut pandang, dan “Camera” untuk mengatur perspektif. Penggunaan material yang realistis, meskipun sederhana, akan memberikan dampak yang signifikan pada hasil rendering. Misalnya, penggunaan material kayu yang tepat akan memberikan kesan lebih natural pada lantai, dibandingkan dengan hanya menggunakan warna solid.
Dengan mengkombinasikan pengaturan sudut pandang yang tepat dan material yang realistis, kita dapat menghasilkan rendering yang cukup meyakinkan.
Tips Meningkatkan Kualitas Visualisasi Desain Interior
Beberapa tips untuk meningkatkan kualitas visualisasi desain interior dengan tool dasar meliputi pemilihan material yang tepat, pengaturan cahaya dan bayangan yang efektif, serta penggunaan perspektif yang menarik. Detail kecil seperti tekstur material akan memberikan kesan yang lebih realistis dan hidup. Misalnya, penggunaan tekstur kain pada sofa akan memberikan detail yang lebih baik dibandingkan dengan hanya menggunakan warna solid.
Selain itu, eksperimen dengan berbagai sudut pandang dapat membantu menemukan komposisi yang paling efektif untuk menyoroti elemen-elemen penting dalam desain.
Pengaturan Cahaya dan Bayangan dalam SketchUp
Pengaturan cahaya dan bayangan sangat penting untuk menciptakan suasana dan kedalaman dalam visualisasi desain interior. SketchUp menyediakan beberapa jenis sumber cahaya, seperti cahaya matahari (sun) dan cahaya buatan (point light, spot light). Pengaturan posisi dan intensitas cahaya akan mempengaruhi kualitas bayangan yang dihasilkan. Cahaya yang tepat dapat menonjolkan tekstur material dan menciptakan suasana yang diinginkan, misalnya cahaya hangat untuk kesan nyaman atau cahaya terang untuk kesan modern.
Eksperimen dengan berbagai jenis dan pengaturan cahaya akan membantu menemukan pencahayaan yang paling sesuai dengan desain.
Membuat Gambar Perspektif yang Menarik
Tool “Camera” dan “Walkthrough” pada SketchUp memungkinkan pembuatan gambar perspektif yang menarik. Dengan “Camera”, kita dapat mengatur sudut pandang dan komposisi gambar dengan tepat. Penggunaan “Walkthrough” memungkinkan untuk membuat simulasi berjalan di dalam ruangan, sehingga kita dapat melihat desain dari berbagai sudut pandang. Kombinasi antara pengaturan kamera dan penggunaan material yang tepat akan menghasilkan perspektif yang dramatis dan memikat.
Sebagai contoh, kita dapat mengatur kamera untuk mengambil gambar dari sudut rendah untuk memberikan kesan megah pada ruangan.
Pentingnya Penggunaan Style dalam Visualisasi
Penggunaan Style dalam SketchUp sangat penting untuk menghasilkan visualisasi yang baik. Style menentukan bagaimana model ditampilkan, termasuk material, tekstur, dan pencahayaan. Dengan memilih style yang tepat, kita dapat meningkatkan kualitas visualisasi secara signifikan, bahkan tanpa perlu melakukan rendering yang kompleks. Memilih style yang sesuai dengan mood dan gaya desain interior sangat penting untuk menyampaikan pesan desain dengan efektif.
Kumpulan FAQ: Komponen Basic Toolbar Sketchup Untuk Desain Interior
Apa perbedaan utama antara SketchUp versi lama dan versi terbaru?
Perbedaan utama terletak pada antarmuka pengguna (UI), fitur-fitur baru yang ditambahkan, dan peningkatan performa. Versi terbaru umumnya lebih intuitif dan efisien.
Apakah SketchUp gratis?
Terdapat versi gratis dan berbayar. Versi gratis memiliki batasan fitur.
Bagaimana cara menyimpan file SketchUp?
Klik “File” > “Save As” dan pilih lokasi penyimpanan.
Dimana saya bisa menemukan tutorial SketchUp lebih lanjut?
Banyak tutorial tersedia di YouTube dan situs web SketchUp resmi.












