Delving into google chrome software for pc, this browser stands out for its speed, simplicity, and a myriad of features that enhance user experience. Whether you’re a casual user or a power browser, Chrome’s capabilities make it a top choice among PC users.
With its clean interface that promotes productivity, powerful extensions that expand functionality, and robust privacy settings, Google Chrome is designed to meet the diverse needs of modern internet users. Installation is straightforward, and customization options allow users to tailor their browsing experience to fit their preferences.
Features of Google Chrome for PC
Google Chrome is a robust web browser designed to enhance the browsing experience for PC users. With its seamless integration of features aimed at improving both performance and usability, Chrome stands out in a crowded marketplace of web browsers. Its commitment to speed, security, and user customization makes it a favored choice for many.One of the key advantages of Google Chrome is its speed.
Thanks to a powerful JavaScript engine and a streamlined interface, pages load quickly, allowing users to navigate the web with efficiency. Additionally, Google Chrome is designed with user security in mind, featuring built-in malware protection and frequent updates to safeguard against new threats. These features contribute significantly to an enhanced browsing experience, particularly for users who rely heavily on web applications for their daily tasks.
Main Features of Google Chrome for PC
Google Chrome comes equipped with a variety of features that cater specifically to PC users, enhancing both functionality and productivity. The following features highlight its capabilities:
- Speed and Performance: Chrome is engineered for speed, ensuring that web pages load rapidly and efficiently, making it ideal for both casual browsing and intensive online work.
- User-Friendly Interface: The minimalist design of Chrome allows users to focus on content while still offering easy access to bookmarks, history, and extensions through a simple toolbar.
- Extensions and Customization: With access to the Chrome Web Store, users can install a multitude of extensions to customize their browsing experience, from productivity tools to entertainment options.
- Sync Across Devices: By linking a Google account, users can synchronize bookmarks, browser history, and settings across multiple devices, enabling a seamless experience whether on PC, tablet, or smartphone.
- Incognito Mode: This feature allows users to browse the web without saving any history or cookies, providing a private browsing experience when needed.
- Automatic Updates: Google Chrome automatically updates to the latest version, ensuring users have the newest features and security enhancements without needing to manage updates manually.
The user interface of Google Chrome significantly enhances productivity for PC users. Its streamlined design minimizes distractions, while features like tab grouping and the Omnibox facilitate quick navigation and multitasking. The ability to pin frequently used tabs allows for easy access to essential web applications, further optimizing workflow.
“Google Chrome combines a powerful user interface with cutting-edge technology to deliver a browsing experience that is both fast and secure.”
Installation Process
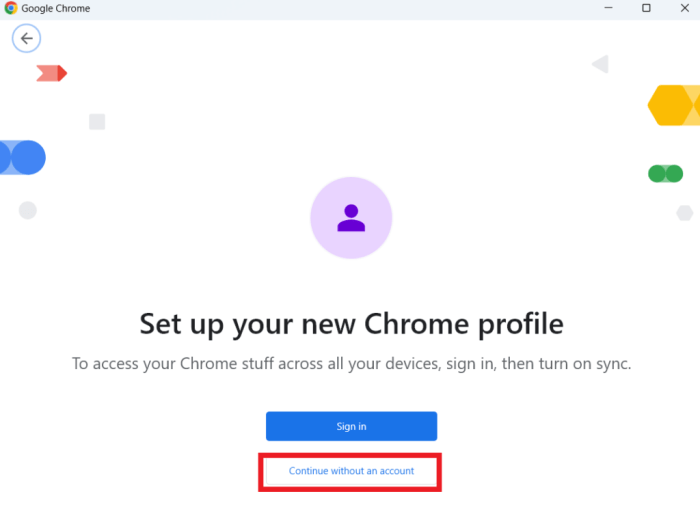
Source: auslogics.com
Installing Google Chrome on a PC is a straightforward process that can be completed in just a few minutes. This popular web browser offers a variety of features that enhance your browsing experience, making it a preferred choice for many users. Below is a step-by-step guide to help you install Google Chrome effectively, along with tips for resolving common issues and optimizing your settings for better performance.
Step-by-Step Guide to Installing Google Chrome
To begin the installation of Google Chrome, follow these simple steps:
- Open your current web browser (like Internet Explorer or Firefox).
- Visit the official Google Chrome download page at www.google.com/chrome.
- Click on the “Download Chrome” button. A pop-up window will appear with terms of service.
- Review the terms, and if you agree, click on the “Accept and Install” button.
- Once the download is complete, locate the downloaded file, typically in your “Downloads” folder.
- Double-click the downloaded file (chromestandalone.exe) to begin the installation.
- Follow the on-screen instructions to complete the installation process.
- After installation, Google Chrome will launch automatically, and you can start browsing the web.
Potential Installation Issues and Resolutions
While installing Google Chrome is usually smooth, some issues may arise. Here are common problems and their solutions:
Installation Failed Message
If you encounter an error stating that the installation has failed, ensure that your internet connection is stable. Try restarting your PC and attempting the installation again.
Administrator Permission Required
Sometimes, the installation requires administrative rights. Right-click on the downloaded file and select “Run as administrator” to give it the necessary permissions.
Antivirus Interference
Sometimes, antivirus software may block the installation. Temporarily disable your antivirus software during the installation process, but remember to enable it afterward.
Optimizing Installation Settings for Better Performance
To ensure that Google Chrome runs efficiently on your PC, consider the following tips:
Disable Unnecessary Extensions
After installation, review and remove any extensions you don’t use, as they can slow down browser performance.
Adjust Privacy Settings
Fine-tune Chrome’s privacy and security settings in the settings menu under “Privacy and security.” This not only enhances performance but also provides you with a more secure browsing experience.
Enable Hardware Acceleration
Go to Settings > Advanced > System and toggle on the “Use hardware acceleration when available” option. This allows Chrome to utilize your PC’s GPU for better performance during intensive tasks.By following these steps and considerations, you can install Google Chrome on your PC seamlessly and optimize it for the best possible performance.
Customizing Google Chrome
Personalizing your Google Chrome experience can significantly enhance your browsing productivity and enjoyment. By adjusting default settings, managing extensions, and effectively using bookmarks, you can tailor the browser to meet your specific needs.
Changing Default Settings
Customizing the default settings in Google Chrome is essential for a tailored browsing experience. Adjusting these settings allows you to optimize performance, privacy, and overall usability. Here are some key areas you might consider changing:
- Homepage and Startup Pages: Set a specific page or set of pages to load on startup by navigating to Settings > On startup, and selecting your preference.
- Privacy and Security: Adjust settings under Privacy and security to manage how cookies, site data, and permissions are handled to boost your online privacy.
- Appearance: Customize themes, toolbar visibility, and font settings through the Appearance menu for a more visually appealing layout.
Installing and Managing Extensions
Extensions can greatly enhance Google Chrome’s functionality, providing you with tools and features that suit your browsing habits. To install and manage extensions:
- Accessing the Chrome Web Store: Open the Chrome Web Store by clicking on the Apps icon or typing “Chrome Web Store” into the address bar.
- Installing Extensions: Browse or search for your desired extension and click “Add to Chrome.” Confirm by clicking “Add extension” in the pop-up window.
- Managing Extensions: To manage your installed extensions, navigate to Settings > Extensions. From here, you can enable or disable extensions, or remove them entirely.
Creating and Managing Bookmarks
Bookmarks are vital for easy access to your favorite websites, and managing them efficiently can save time and enhance your browsing experience. Here’s how to effectively create and manage bookmarks in Google Chrome:
- Adding a Bookmark: Click the star icon in the address bar to bookmark a page. You can choose to save it in the bookmarks bar or a specific folder.
- Organizing Bookmarks: Create folders to group related bookmarks together. Right-click on the bookmarks bar and select “Add folder” to create a new one.
- Accessing Bookmarks: Use the bookmarks bar for quick access, or open the bookmarks manager by pressing Ctrl + Shift + O to view, edit, or delete bookmarks in a dedicated interface.
Performance Optimization
To get the most out of Google Chrome on your PC, understanding performance optimization is crucial. With a few tweaks and adjustments, you can enhance the overall speed and responsiveness of your browsing experience. This section will delve into effective methods for optimizing Chrome and tackling common issues that may hinder its performance.
Methods to Enhance Chrome’s Performance
Optimizing Google Chrome can significantly improve its speed. Here are several methods that can help enhance its performance:
- Update Google Chrome: Keeping Chrome updated ensures you benefit from the latest performance enhancements and security features. Regular updates can be set to automatic.
- Clear Browsing Data: Over time, cached files and cookies can accumulate, leading to slowdowns. Periodically clearing browsing data can help maintain optimal speed.
- Disable Hardware Acceleration: For some users, enabling hardware acceleration may cause issues. Disabling it can resolve performance problems, especially on older PCs.
- Adjust Settings for Performance: Under the settings menu, consider adjusting the performance settings, such as reducing the number of concurrent processes.
Common Issues That Slow Down Google Chrome
Several common issues can slow down Chrome’s performance. Addressing these can lead to a smoother browsing experience:
- Too Many Open Tabs: Having many tabs open can consume system resources. Consider using extensions that manage tabs or grouping them to reduce clutter.
- Extensions Overload: While extensions can enhance functionality, too many can slow down performance. Regularly review and disable unnecessary extensions.
- Outdated Plugins: Plugins can become outdated and conflict with Chrome’s performance. Keeping them updated or disabling ones that are not in use can alleviate issues.
- Malware and Adware: These unwanted programs can severely affect browser speed. Using a reliable antivirus tool to scan and remove such threats is essential.
Techniques for Managing Tabs and Extensions
Efficient management of tabs and extensions is vital for maintaining a fast browsing experience in Chrome. Here are techniques you can apply:
- Tab Management Extensions: Utilize extensions like The Great Suspender or OneTab to suspend unused tabs, reducing memory usage.
- Organize Bookmark Folders: Instead of leaving tabs open, organize frequently visited sites into bookmark folders to quickly access them without cluttering your tab bar.
- Limit Active Extensions: Only keep essential extensions active. Disable or remove those that are rarely used to free up resources.
- Use Chrome’s Task Manager: Access Chrome’s built-in task manager (Shift + Esc) to monitor which tabs or extensions are using the most resources and take action accordingly.
Privacy and Security Features
In today’s digital landscape, safeguarding personal information has never been more critical. Google Chrome offers a robust set of privacy and security features designed to protect users while browsing the internet. Understanding these features and configuring them according to your needs can enhance your online experience and keep your data secure.
Privacy Settings Configuration
Google Chrome provides a variety of privacy settings that help users manage how their data is collected and used. Configuring these settings is straightforward and can significantly enhance your browsing security. Here’s how you can customize your privacy settings:
- Open Google Chrome and click on the three vertical dots in the upper right corner to access the menu.
- Select “Settings” from the dropdown.
- Scroll down to “Privacy and security” where you will find options to adjust various settings.
Key privacy features include:
- Cookies and Site Data: You can manage how cookies are handled, allowing you to block third-party cookies or clear data each time you close the browser.
- Clear Browsing Data: Regularly clearing your browsing data helps keep your history and caches clean, improving privacy.
- Permissions: Control which sites can access your location, camera, microphone, and notifications.
Utilization of Incognito Mode
Incognito mode in Google Chrome allows users to browse the web without saving browsing history, cookies, or site data. This mode is particularly useful for conducting private searches or logging into accounts on shared devices. To activate incognito mode:
- Press Ctrl + Shift + N (or Command + Shift + N on Mac) to open a new incognito window.
- While in this mode, Chrome will not store any browsing history or data.
It’s important to note that while incognito mode does not keep local records, your activity can still be visible to websites, your internet service provider, or organizations monitoring the network.
Built-in Security Features
Google Chrome is equipped with several built-in security measures that protect users from malware and phishing attacks. These features automatically work in the background to ensure a safer browsing experience. Here are some notable security features:
- Safe Browsing: Chrome uses Google’s Safe Browsing technology to warn users about dangerous websites and downloads, keeping harmful content at bay.
- Sandboxing: This feature isolates processes, preventing malware from spreading through the browser and affecting your system.
- Automatic Updates: Chrome regularly updates itself with the latest security patches, ensuring you are protected against new threats.
By utilizing these privacy and security features effectively, users can enjoy a more secure browsing experience while maintaining control over their personal information.
Troubleshooting Common Issues: Google Chrome Software For Pc
When using Google Chrome on a PC, users may encounter various issues that hinder their browsing experience. Identifying these common problems and knowing how to resolve them can save time and frustration. This section will delve into typical challenges users face while using Chrome and offer practical solutions to enhance your overall experience.
Common Problems and Solutions
Several issues frequently affect users of Google Chrome, often relating to performance, connectivity, or browser functionality. Understanding these problems and their solutions can greatly enhance your browsing efficiency. Below are some common issues and their respective fixes:
- Slow Performance: If Chrome is running slowly, it may be due to too many open tabs or excessive cached data. To improve speed, consider closing unused tabs and clearing your cache by navigating to Settings > Privacy and security > Clear browsing data.
- Page Not Responding: This issue can occur due to heavy site content or a temporary freeze. Try reloading the page or closing and reopening Chrome if the issue persists.
- Extensions Causing Problems: Some extensions may conflict with website operations. Disable extensions one at a time by going to More Tools > Extensions to identify the culprit.
Resetting Google Chrome Settings
Sometimes, persistent issues require a more drastic approach. Resetting Chrome settings can help restore the browser to its original state without affecting bookmarks or saved passwords. This process can resolve a myriad of lingering issues caused by misconfigured settings or unwanted changes.To reset your browser settings, follow these steps:
- Open Chrome and click on the three dots in the upper right corner to access the menu.
- Navigate to Settings and scroll down to Advanced.
- Under the “Reset and clean up” section, select “Restore settings to their original defaults.”
- Confirm your choice by clicking “Reset settings.”
The reset will remove any unwanted changes and may resolve ongoing problems effectively.
Importance of Keeping Google Chrome Updated
Regularly updating Google Chrome is crucial for maintaining security, performance, and access to new features. Updates often include important security patches that protect users from vulnerabilities and potential threats. Additionally, new versions may enhance speed and introduce functionalities that improve user experience.To ensure you have the latest version of Chrome:
- Click on the three dots in the upper right corner.
- Hover over “Help” and select “About Google Chrome.”
- Chrome will automatically check for updates and install them if available.
- Relaunch the browser after an update to apply changes.
By consistently updating, you can enjoy a smoother browsing experience while benefiting from enhanced security measures.
Comparison with Other Browsers
When it comes to selecting a web browser, users often consider various factors such as features, performance, and compatibility. Google Chrome is a popular choice, but how does it fare against its main competitors—Firefox, Edge, and Safari? Each of these browsers offers unique features and performance characteristics tailored to different user needs.
Feature Comparison
A detailed comparison of features can help users determine which browser might be the best fit for their requirements. Below are key features of each browser:
- Google Chrome: Known for its extensive library of extensions, seamless integration with Google services, and user-friendly interface.
- Firefox: Offers strong privacy features, customizable interface, and a wide array of extensions. It also tends to consume less RAM than Chrome.
- Edge: Built on Chromium, it provides similar performance to Chrome but includes unique features like vertical tabs and a built-in reading mode.
- Safari: Optimized for Apple devices, Safari excels in energy efficiency, privacy, and integration with the Apple ecosystem, making it an excellent choice for Mac users.
Performance Differences
Performance varies significantly across browsers based on usage scenarios. Google Chrome is generally recognized for its speed and performance, particularly with web applications. However, it can be resource-intensive, especially with multiple tabs open. Here’s how it compares with its competitors:
- Speed: Chrome typically outperforms Firefox and Edge in loading times for most web pages, although Edge has made significant strides in recent versions.
- Resource Management: Firefox can manage memory more efficiently, reducing overall system load, while Chrome can slow down with many active tabs.
- Battery Life: Safari outperforms Chrome on Mac devices when it comes to battery consumption, making it the preferred choice for laptop users.
Preferred Scenarios
Certain user scenarios may lead individuals to prefer browsers other than Chrome. These scenarios are based on specific needs and preferences:
- Privacy-Conscious Users: Firefox is often the go-to browser for users prioritizing privacy due to its robust tracking protection features.
- Apple Ecosystem Users: Safari is ideal for users deeply integrated into the Apple ecosystem, benefiting from its optimized performance and seamless use across devices.
- Business Users: Edge offers features like Microsoft Office integration and enterprise-level security, making it suitable for corporate environments.
“Each browser has its strengths, and choosing the right one can enhance your browsing experience based on your individual needs.”
Future Developments
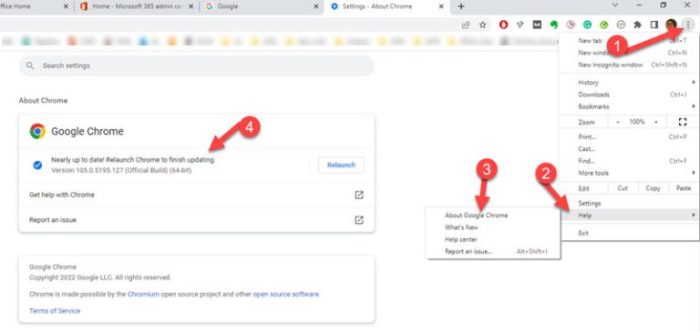
Source: sysprobs.com
As technology continues to evolve, so does Google Chrome, consistently adapting to meet the needs of its users and the demands of the digital landscape. Upcoming features are designed to enhance user experience, integrate emerging technologies, and refine security measures. Google has made several announcements regarding the next iterations of Chrome, indicating a focus on both functionality and user feedback.Emerging technologies play a pivotal role in shaping the development of web browsers.
With advancements in AI, machine learning, and web standards, browsers are becoming more intuitive and capable of delivering a seamless experience. Google Chrome is positioned to leverage these technologies, enhancing its performance and user interactivity.
Upcoming Features, Google chrome software for pc
Google has Artikeld several exciting features aimed at improving Google Chrome for PC in the near future. These upcoming enhancements reflect the company’s commitment to innovation, speed, and security, ensuring that the browser remains a leading choice for users worldwide. Here are some of the notable anticipated features:
- Enhanced Tab Management: Future updates will introduce smarter tab grouping and management, making it easier for users to organize their browsing experience and find information quickly.
- Improved Privacy Controls: Users can expect more granular control over their privacy settings, with features that allow for detailed management of cookies and tracking.
- Integration of AI Tools: Chrome is likely to incorporate advanced AI tools to assist users in tasks such as summarizing content or generating responses in real-time.
- Performance Improvements: Continuous enhancements in speed and resource management will ensure that Chrome utilizes hardware more efficiently, leading to smoother operations even with multiple tabs open.
User Feedback Influence
User feedback plays a vital role in shaping the future updates of Google Chrome. The company actively encourages users to participate in feedback channels, which informs developers about the features that are most desired and the issues that need urgent attention.The following points illustrate how user feedback directly influences Chrome’s development:
- Feature Requests: Numerous updates and new features stem from direct requests and suggestions made by users through forums and feedback forms.
- Bug Reporting: Users who report bugs help the development team prioritize fixing issues that may adversely affect the browsing experience.
- User Experience Testing: Google often conducts user experience testing sessions to gauge how well new features are received and to identify areas for improvement.
- Surveys and Polls: Regular surveys are conducted to gauge user satisfaction and gather insights on potential new features or changes to existing functionalities.
“User feedback is not just appreciated; it’s essential for the continuous improvement of Google Chrome.”
Last Word
In summary, google chrome software for pc offers a comprehensive suite of features that cater to both everyday users and professionals alike. Its ongoing developments and user-driven enhancements ensure that it remains at the forefront of web browsing technology, making it a reliable choice for anyone looking to optimize their online experience.
User Queries
What operating systems support Google Chrome?
Google Chrome is compatible with Windows, macOS, and Linux operating systems.
Can I use Google Chrome offline?
Yes, certain features and content can be accessed offline, especially if previously viewed or saved.
How do I clear my browsing data in Chrome?
You can clear your browsing data by going to Settings, selecting Privacy and Security, and choosing Clear browsing data.
Is Google Chrome free to use?
Yes, Google Chrome is completely free to download and use.
How often does Google Chrome update?
Google Chrome updates automatically, typically every few weeks, to enhance security and performance.